Background Upload
This guide explains how to setup, use and remove the Background Upload
feature. Background Upload currently supports the SFTP protocol and
downloads via the HTTP protocol. The HTTP implementation does not require
any setup for the user.
Setup Background Upload via SFTP
- Login to your user account and navigate to https://rodare.hzdr.de/account/settings/remoteserver/.
- Click the green Connect button right to the remote server you want to
connect to.
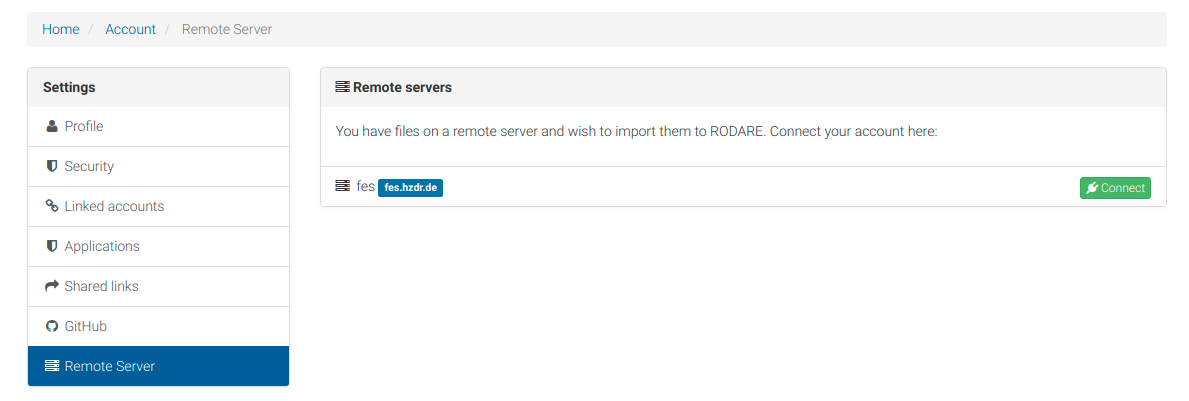
- Enter the credentials of your user account on the Remote Server and
click the blue Connect button.
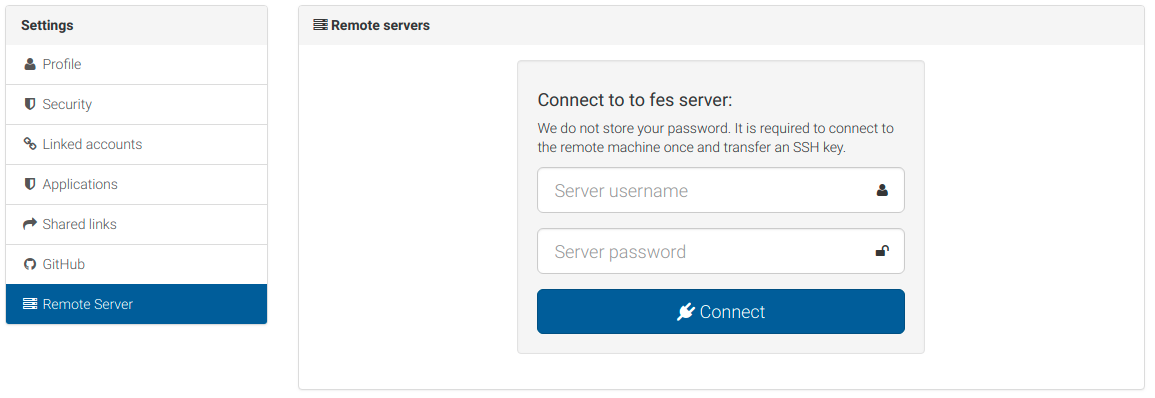
- If you entered the credentials correctly, you are redirected to the
Settings page.
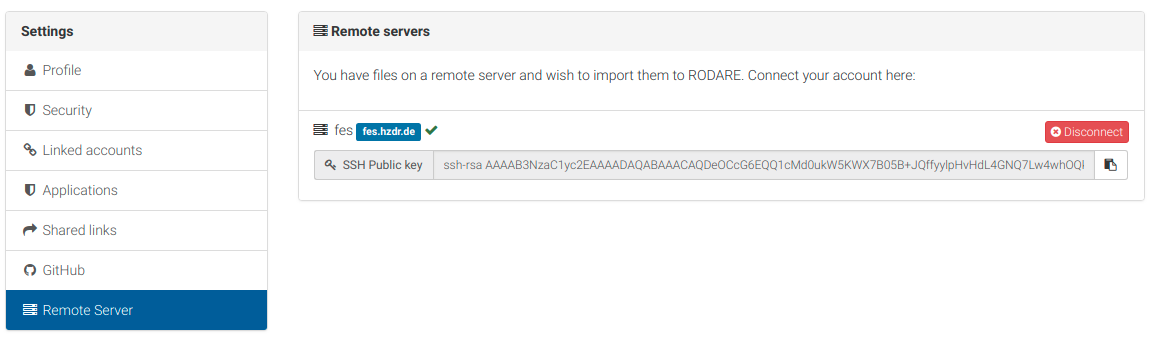 RODARE now generated an SSH key pair and stores the private key encrypted
in the database in order to be able to authenticate with the Remote Server.
The public key is transferred to the Remote Server and copied into the
RODARE now generated an SSH key pair and stores the private key encrypted
in the database in order to be able to authenticate with the Remote Server.
The public key is transferred to the Remote Server and copied into the
authorized_keysfile.
Use the Background Upload feature
The Background Upload feature is available in the upload form.
- Create a new upload or proceed with an existing upload: https://rodare.hzdr.de/deposit
- In the Files block, on top of the upload form, click the blue
Background Upload button.
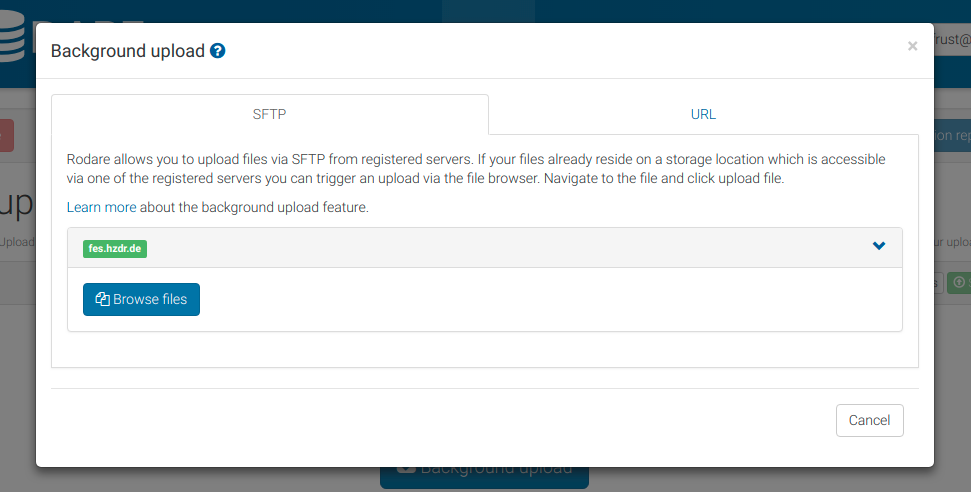
- By clicking the blue Browse files button an online file browser will open.
- Navigate to the files you wish to upload.
- Click the blue
Upload fileto start the background upload.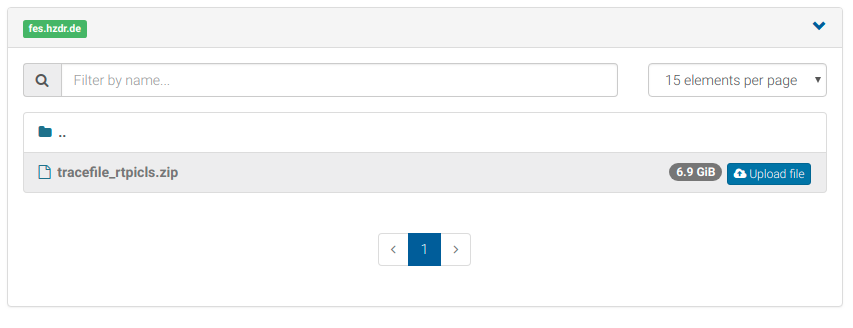
- As soon as your background upload is finished you will receive an email. The file appears in the files list in the upload form.
Remove the connection
The removal of the connection only requires one click.
- Navigate to https://rodare.hzdr.de/account/settings/remoteserver/
- Click the red Disconnect button to disconnect RODARE and the Remote Server.
The private key, which was stored encrypted in the database is deleted and if
possible, the public key is removed from the authorized_keys file on the
Remote Server.
If the public key was already removed from the remote server before
disconnectiong and RODARE is not able to connect, it cannot remove the public
key from the `authorized_keys` file. Nevertheless, the private key which was
stored encrypted in the database is removed in any case.